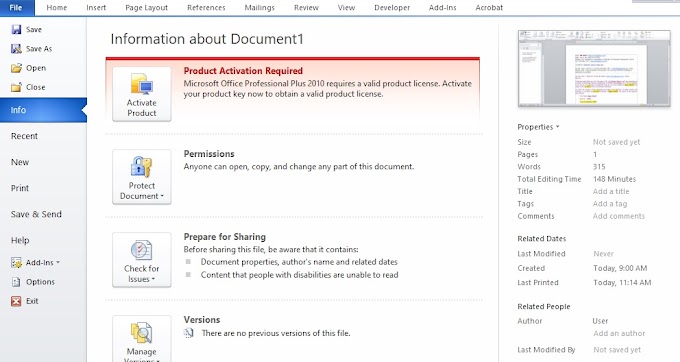একটি নথি শুরু করুন
একটি ফাঁকা পৃষ্ঠা দিয়ে শুরু করার পরিবর্তে একটি টেমপ্লেট ব্যবহার করে একটি নতুন নথি তৈরি করা প্রায়শই সহজ। ওয়ার্ড টেমপ্লেটগুলি প্রি-সেট থিম এবং শৈলী সহ ব্যবহারের জন্য প্রস্তুত। আপনাকে যা করতে হবে তা হল আপনার সামগ্রী যোগ করুন।
প্রতিবার যখন আপনি Word শুরু করবেন, আপনি গ্যালারি থেকে একটি টেমপ্লেট চয়ন করতে পারেন, আরও টেমপ্লেট দেখতে একটি বিভাগে ক্লিক করতে পারেন, বা অনলাইনে আরও টেমপ্লেট অনুসন্ধান করতে পারেন৷
যেকোন টেমপ্লেটটি ঘনিষ্ঠভাবে দেখার জন্য, একটি বড় পূর্বরূপ খুলতে এটিতে ক্লিক করুন।
আপনি যদি একটি টেমপ্লেট ব্যবহার না করতে চান, তাহলে ফাঁকা নথিতে ক্লিক করুন।
একটি নথি খুলুন
আপনি যখনই Word শুরু করবেন, আপনি বাম কলামে আপনার সাম্প্রতিক ব্যবহৃত নথিগুলির একটি তালিকা দেখতে পাবেন। আপনি যে দস্তাবেজটি খুঁজছেন তা যদি সেখানে না থাকে তবে অন্যান্য নথি খুলুন ক্লিক করুন।
সাম্প্রতিক ব্যবহৃত নথিগুলির একটি তালিকা দেখানো হয়েছে৷
আপনি যদি ইতিমধ্যেই ওয়ার্ডে থাকেন তবে ফাইল > খুলুন ক্লিক করুন এবং তারপরে ফাইলের অবস্থানে ব্রাউজ করুন।
আপনি যখন Word এর পূর্ববর্তী সংস্করণে তৈরি করা একটি নথি খুলবেন, আপনি নথির উইন্ডোর শিরোনাম বারে সামঞ্জস্য মোড দেখতে পাবেন। আপনি আরও সামঞ্জস্যের সাথে কাজ করতে পারেন বা Word 2016 ব্যবহার করার জন্য নথিটি আপগ্রেড করতে পারেন।
একটি নথি সংরক্ষণ করুন
প্রথমবারের মতো একটি নথি সংরক্ষণ করতে, নিম্নলিখিতগুলি করুন:
ফাইল ট্যাবে, Save As এ ক্লিক করুন।
আপনি যেখানে আপনার নথি সংরক্ষণ করতে চান সেখানে ব্রাউজ করুন।
দ্রষ্টব্য: আপনার কম্পিউটারে নথি সংরক্ষণ করতে, এই পিসির অধীনে একটি ফোল্ডার চয়ন করুন বা ব্রাউজ ক্লিক করুন। আপনার দস্তাবেজ অনলাইনে সংরক্ষণ করতে, Save As এর অধীনে একটি অনলাইন অবস্থান চয়ন করুন বা একটি স্থান যোগ করুন ক্লিক করুন৷ যখন আপনার ফাইলগুলি অনলাইন থাকে, আপনি শেয়ার করতে পারেন, প্রতিক্রিয়া দিতে পারেন এবং রিয়েল টাইমে একসাথে কাজ করতে পারেন৷
Save এ ক্লিক করুন।
দ্রষ্টব্য: Word স্বয়ংক্রিয়ভাবে .docx ফাইল ফরম্যাটে ফাইল সংরক্ষণ করে। .docx ছাড়া অন্য কোনো ফরম্যাটে আপনার ডকুমেন্ট সেভ করতে, সেভ এ টাইপ লিস্টে ক্লিক করুন এবং তারপরে আপনি যে ফাইল ফরম্যাটটি চান সেটি নির্বাচন করুন।
আপনার নথি প্রিন্ট করুন
সব এক জায়গায়, আপনি মুদ্রিত হলে আপনার নথি কেমন দেখাবে তা দেখতে পারেন, আপনার মুদ্রণ বিকল্পগুলি সেট করুন এবং ফাইলটি মুদ্রণ করুন৷
ফাইল ট্যাবে, মুদ্রণ ক্লিক করুন।
ব্যাকস্টেজ ভিউতে প্রিন্ট করুন
নিম্নলিখিতগুলি করুন:
প্রিন্টের অধীনে, অনুলিপি বাক্সে, আপনি যে সংখ্যাটি চান তা লিখুন।
প্রিন্টারের অধীনে, নিশ্চিত করুন যে আপনি যে প্রিন্টারটি চান তা নির্বাচন করা হয়েছে।
সেটিংসের অধীনে, আপনার প্রিন্টারের জন্য ডিফল্ট মুদ্রণ সেটিংস আপনার জন্য নির্বাচিত হয়৷ আপনি যদি একটি সেটিং পরিবর্তন করতে চান তবে আপনি যে সেটিং পরিবর্তন করতে চান সেটিতে ক্লিক করুন এবং তারপরে একটি নতুন সেটিং নির্বাচন করুন।
আপনি সেটিংসের সাথে সন্তুষ্ট হলে, মুদ্রণ ক্লিক করুন।
Basic tasks in Word ( Word Document Open, Save and Print)
0
December 21, 2023